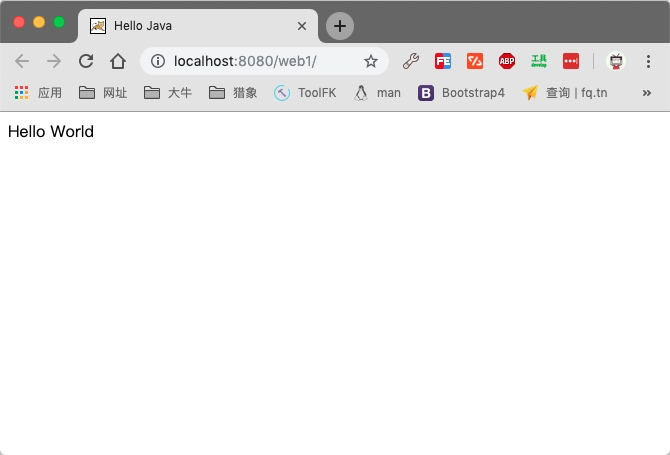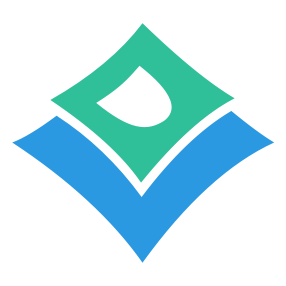2. Java 程序环境搭建
2.1 安装 Java 工具包
2.1.1 术语介绍
JavaSE, JavaEE, JavaME
看下JavaSE, JavaEE, JavaME 三者之间的关系
┌─────────────────────────┐
│Java EE │ JavaEE (Java Platform,Enterprise Edition,企业版)
│ ┌───────────────────┐ │
│ │Java SE │ │ JavaSE (Java Platform Standard Edition,标准版)
│ │ ┌─────────────┐ │ │
│ │ │ Java ME │ │ │ JavaME (Java Platform Micro Edition,微型版)
│ │ └─────────────┘ │ │
│ └───────────────────┘ │
└─────────────────────────┘JDK & JRE
┌─ ┌──────────────────────────────────┐
│ │ Compiler, debugger, etc. │ JDK : Java Development Kit
│ └──────────────────────────────────┘
JDK ┌─ ┌──────────────────────────────────┐
│ │ │ │
│ JRE │ JVM + Runtime Library │ JRE : Java Runtime Environment
│ │ │ │
└─ └─ └──────────────────────────────────┘
┌───────┐┌───────┐┌───────┐┌───────┐
│Windows││ Linux ││ macOS ││others │
└───────┘└───────┘└───────┘└───────┘在开发的过程中使用的是 JDK 不是 JRE
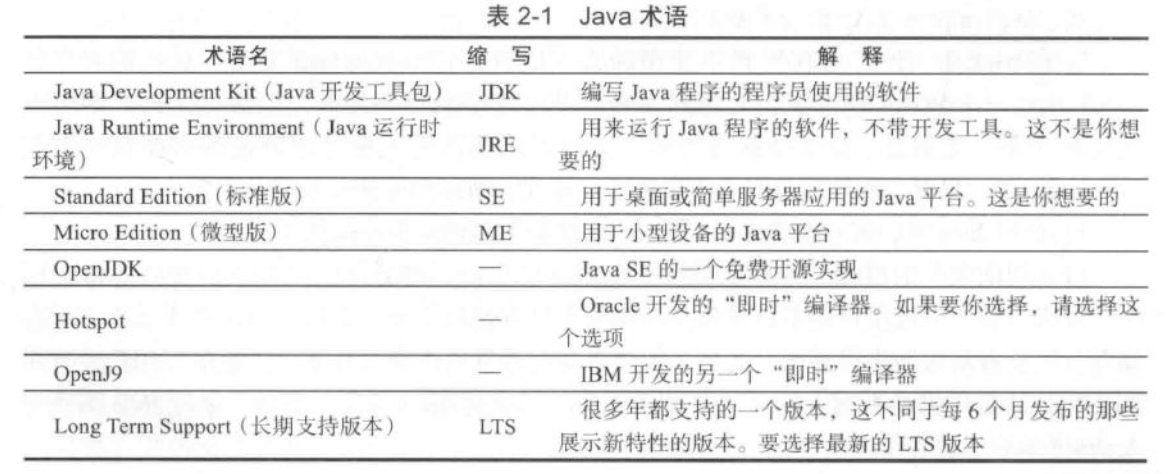
JSR, JCP, RI, TCK
- JSR规范:Java Specification Request
- JCP组织:Java Community Process
- RI:Reference Implementation
- TCK:Technology Compatibility Kit 🔗 JCP组织:Java Community Process
Java 版本演变
对这个东西比较感兴趣: 为什么 Java 8 又成为 1.8.0 ?
2.1.2 下载和设置 SDK
这里我们使用 jenv 和 temurin 来设置 sdk 和管理版本
安装 temurin
本次尝试使用 java 17 作为本次学习的版本
$ brew install temurin17添加当前可用的 SDK
$ jenv add /Library/Java/JavaVirtualMachines/temurin-17.jdk/Contents/Home/
temurin64-17.0.7 added
17.0.7 added
17.0 added
$ jenv global 17
$ jenv enable-plugin export设置好了之后可以验证下 java 的版本
$ java -version
openjdk version "17.0.7" 2023-04-18
OpenJDK Runtime Environment Temurin-17.0.7+7 (build 17.0.7+7)
OpenJDK 64-Bit Server VM Temurin-17.0.7+7 (build 17.0.7+7, mixed mode, sharing)
$ javac -version
javac 17.0.7ubuntu 下设置运行环境
# 默认jdk ,jdk 文档, jdk 无图形和解析界面
$ sudo apt-get install default-jdk default-jdk-doc default-jdk-headless
# jre java runtime
$ sudo apt-get install default-jre default-jre-headless如果需要更多的帮助可以搜索
$ apt-cache search default-jdk
$ apt-cache search openjdkJDK 的一些命令行说明
java:这个可执行程序其实就是JVM,运行Java程序,就是启动JVM,然后让JVM执行指定的编译后的代码;javac:这是Java的编译器,它用于把Java源码文件(以.java后缀结尾)编译为Java字节码文件(以.class后缀结尾), JDK 11 中不在需要javac命令jar:用于把一组.class文件打包成一个.jar文件,便于发布;javadoc:用于从Java源码中自动提取注释并生成文档;jdb:Java调试器,用于开发阶段的运行调试
2.2 Welcome.java
经典的 Hello World
在 JDK11 中,单个源文件不再需要 javac 命令。这个特性是为了支特以 shebang ( # )行( #!/path/to/java )开头的shell脚本
public class Welcome
{
public static void main(String[] args)
{
String greeting = "Hello world";
System.out.println(greeting);
for (int i = 0; i < greeting.length(); i++)
System.out.print("=");
System.out.println();
}
}图示的执行流程
┌──────────────────┐
│ Hello.java │◀── source code
└──────────────────┘
│ compile
▼
┌──────────────────┐
│ Hello.class │◀── byte code
└──────────────────┘
│ execute
▼
┌──────────────────┐
│ Run on JVM │
└──────────────────┘执行结果
$ java Welcome.java
Hello world
===========2.3 使用 IDE
IDE : Integrated Development Environment
新建项目

2.4 JShell
向 python 一样的 shell 命令行工具
$ jshell
| 欢迎使用 JShell -- 版本 17.0.7
| 要大致了解该版本, 请键入: /help intro
jshell> /help intro
|
| intro
| =====
|
| 使用 jshell 工具可以执行 Java 代码,从而立即获取结果。
| 您可以输入 Java 定义(变量、方法、类等等),例如:int x = 8
| 或 Java 表达式,例如:x + x
| 或 Java 语句或导入。
| 这些小块的 Java 代码称为“片段”。
|
| 这些 jshell 工具命令还可以让您了解和
| 控制您正在执行的操作,例如:/list
|
| 有关命令的列表,请执行:/help
jshell> "多厘".length()
$1 ==> 2
jshell> $1 * 4 + 28
$2 ==> 362.5 Java Web 环境搭建
2.5.1. 创建一个 Java Web 项目
打开Idea,点击 new project
选择Java,配置一下sdk,就是jdk的安装目录
然后将下图所示的给勾选上
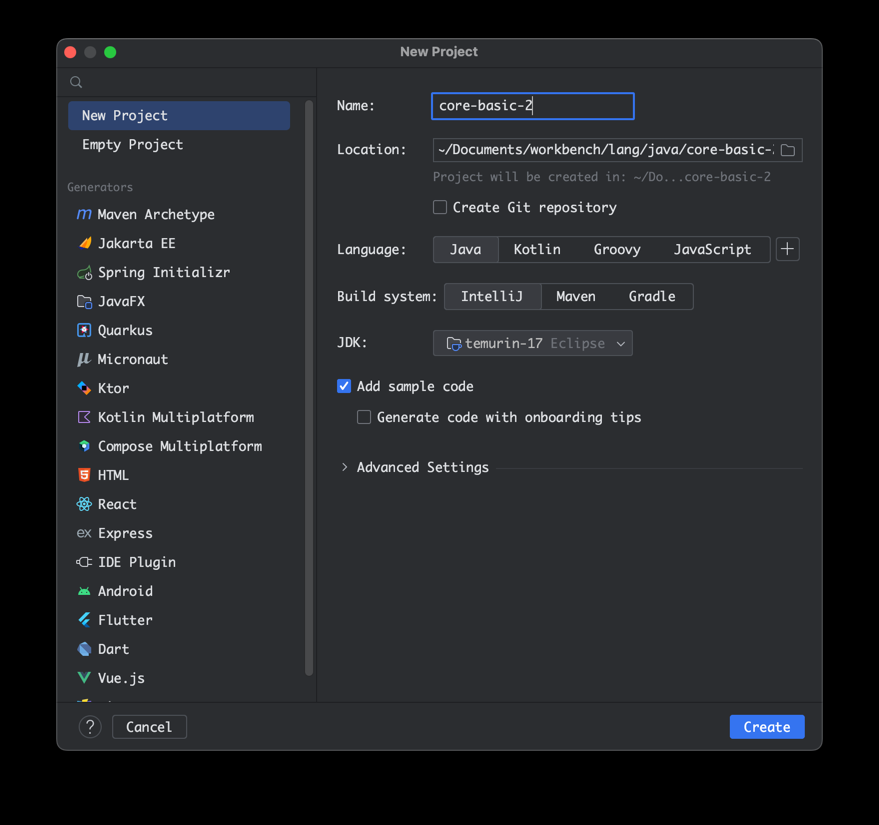
点击next,输入项目名称和项目路径后finish即可。
项目创建完成后如图下图所示:
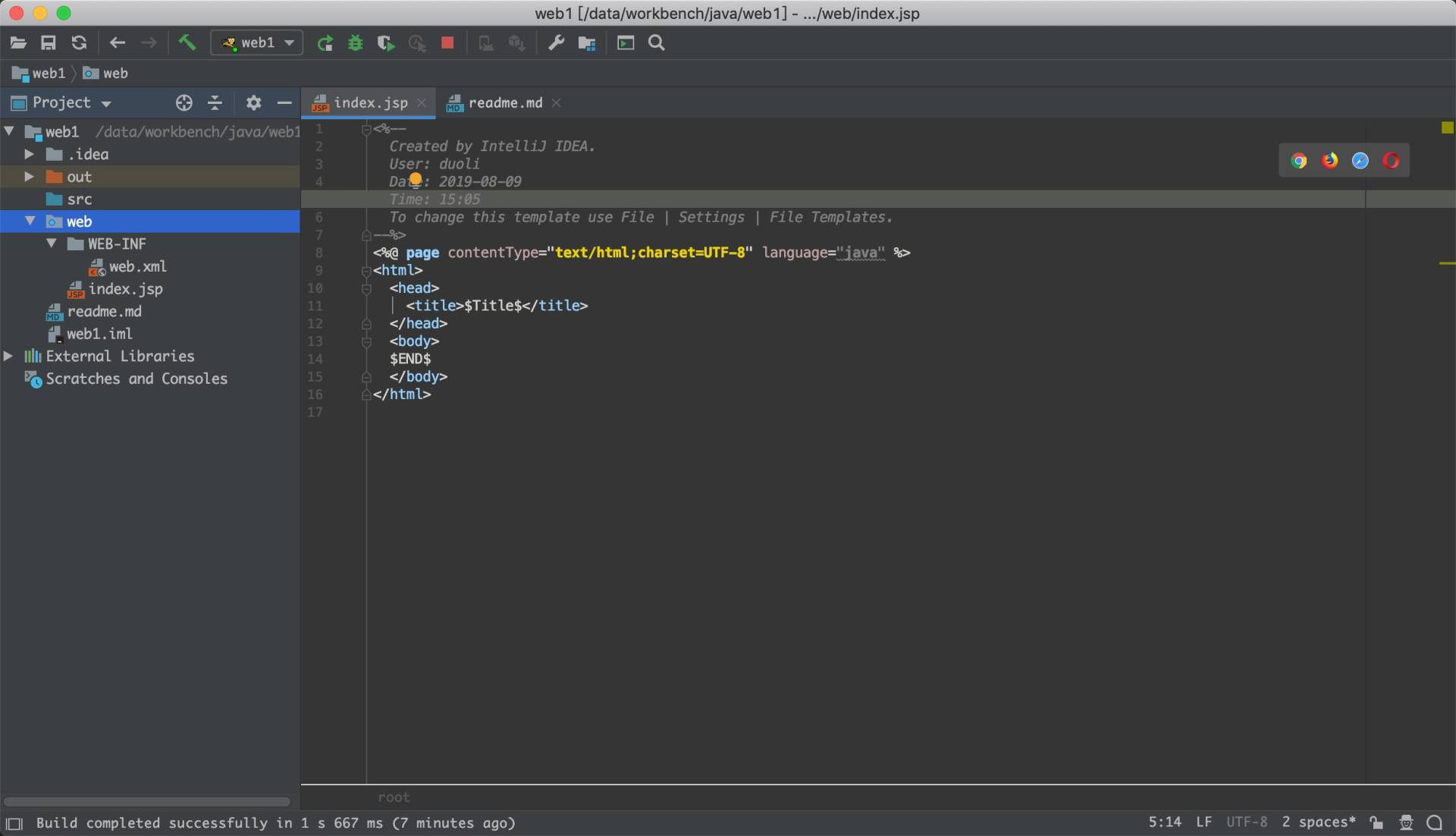
一个简单的Java Web项目就创建完成了
我们来看一下目录都是干嘛的
文件目录
src :主要用来存放我们的Java代码
web :主要用来存放需要发布的应用文件,包括页面,配置文件等
WEB-INF :存放一些管理类,配置文件等
web.xml : 项目的配置文件
index.jsp : 默认的首页面2.5.2. 配置 Java Web 服务器
项目创建完成之后想要运行还需要配置一下Tomcat服务器,才能运行。
我们看一下配置步骤
如下图所示,点击三角符号,选择Edit Configurations
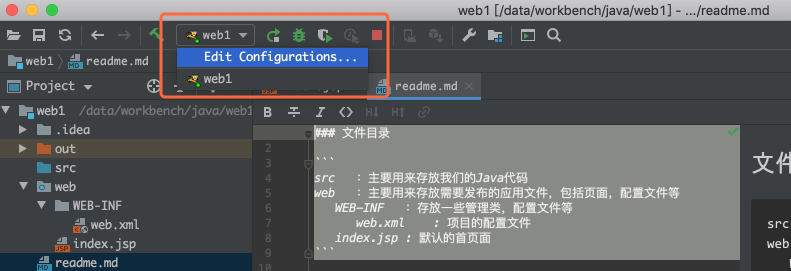
点击+号,找到Tomcat Server
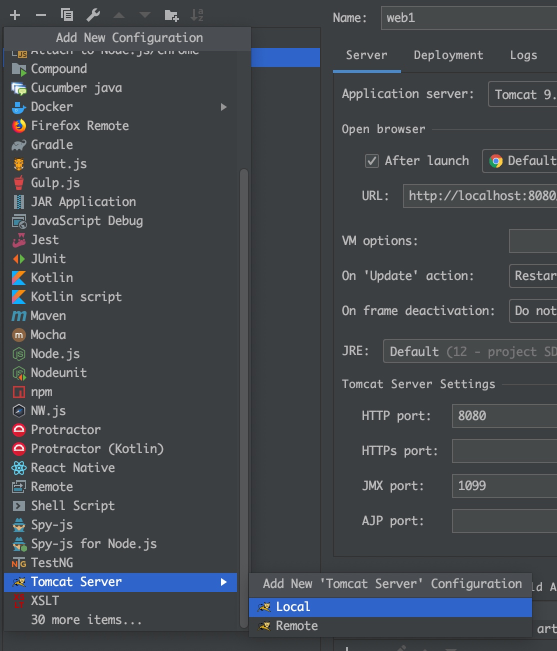
然后点击Server,配置一下服务器,选择你的Tomcat的安装目录即可
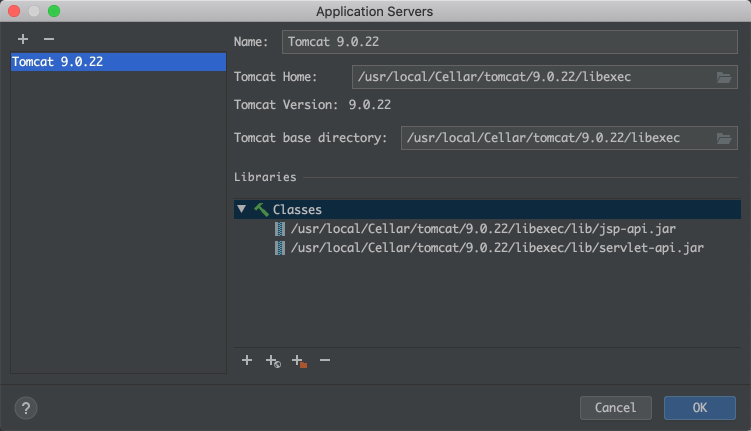
我们给项目起个名字,这个名字就是后面部署到Tomcat的项目名称
选择 Deployment,点+号,选择 Artifacts
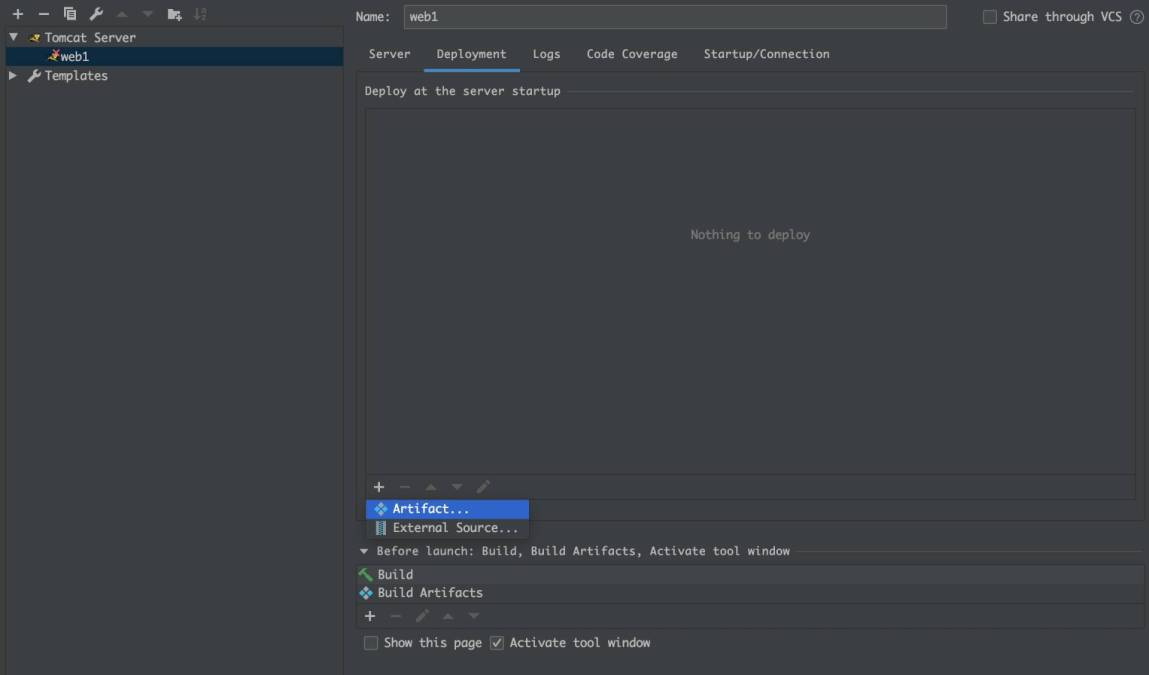
把Name改一下,这里我们直接跟标识名一样
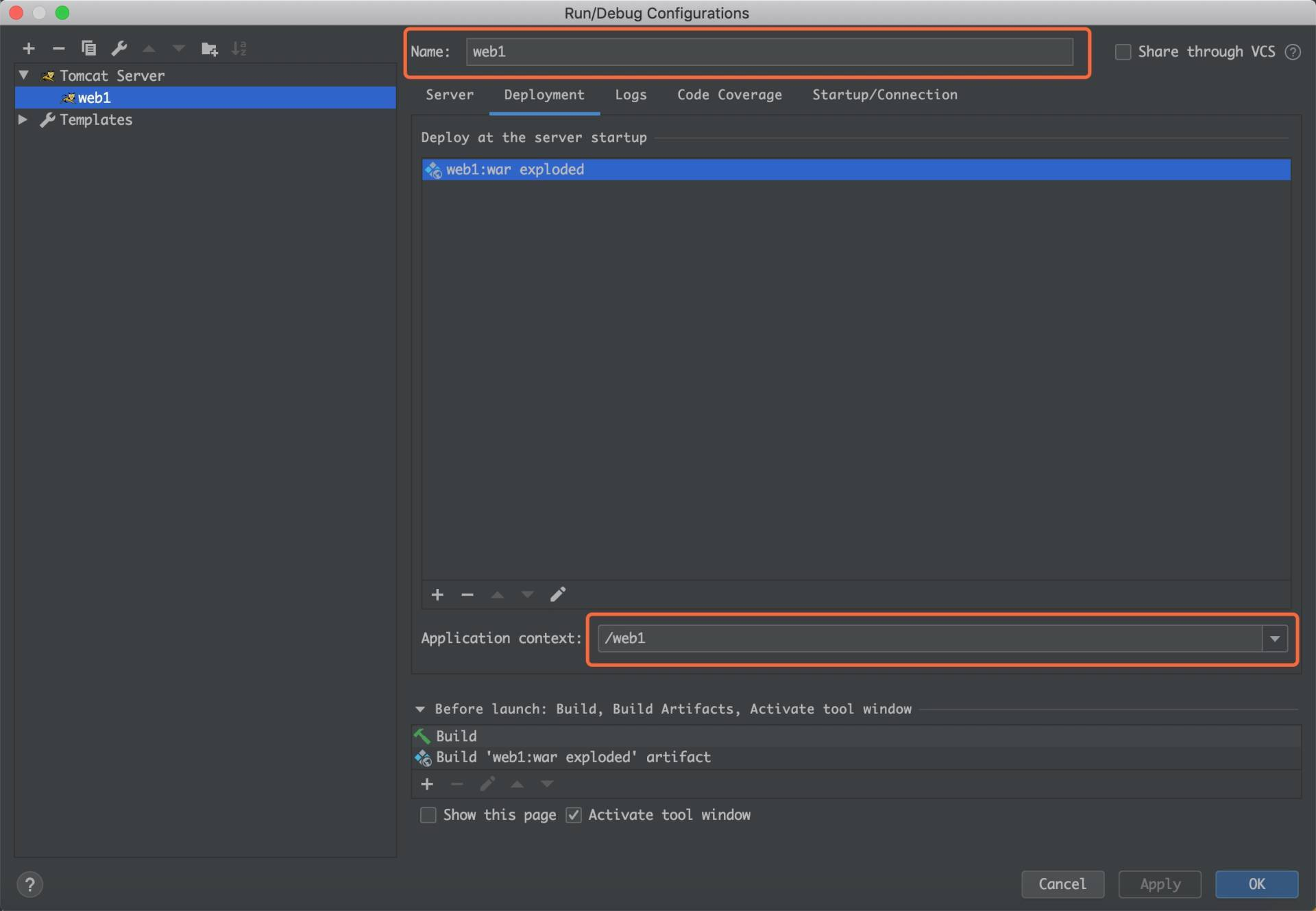
然后点击ok,至此,服务器配置完毕了
2.5.3 运行项目
服务器配置完毕以后,我们就可以启动项目了
先随便修改点东西
index.jsp
<%@ page contentType="text/html;charset=UTF-8" language="java" %>
<html>
<head>
<title>Hello Java</title>
</head>
<body>
Hello World
</body>
</html>然后点击绿色的三角符号,将项目部署到本地服务器并开始运行,启动期间会有Tomcat的启动信息
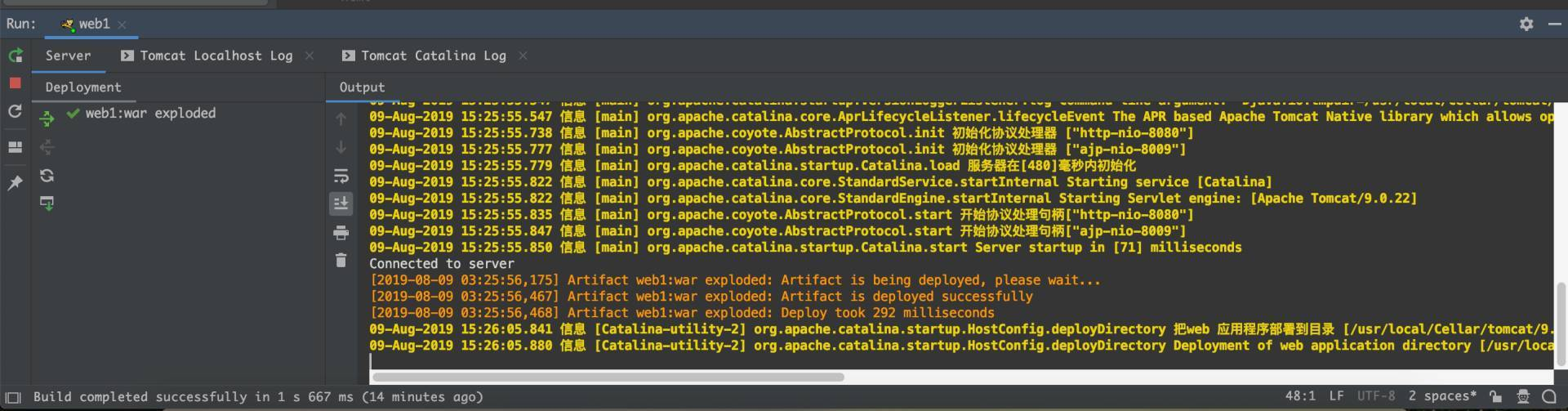
部署成功后会自动弹出页面